Ejercicio de acotación en AutoCAD
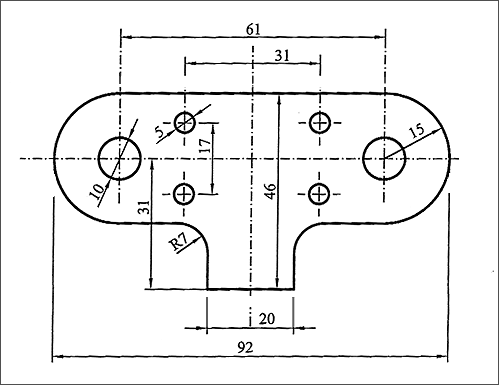
- El orden o secuencia aconsejable de las cotas es el que se muestra en
Pasos previos: Presentación de AutoCAD (repaso de las primeras clases - mirar apuntes de esta web)
El tutorial siguiente está basado en la interface de pantalla que se indicó al principio del curso. Así, en el menú de la cornisa superior debe aparecer "Dimension" (menú de persiana)
En caso de querer acotar sin recurrir a la barra superior de opciones (con el menú citado 'Dimension'), entonces podemos apelar directamente a los comandos de acotación en la barra inferior de comandos, como siempre.
Recordar: la tecla 'F12' es la que habilita la barra inferior general de introducción de comandos en AutoCAD (con la tecla "Esc" se consigue la barra vacía, blanca, preparada para recibir cualquier comando)
Introducción
Abrir en AutoCAD el ejercicio del modelo (“Pieza_Para_Acotar_01.dwg”)
Estudiar modelo...
Crear nueva capa “cotas”, ponerla activa…(Comando _LAYER)
Primeras cotas
Barra superior: Menú ‘Acotar’ ("Dimension") -> Lineal ( o bien comando _DIMLINEAR)
Acotar intereje grande… (61)
Menú ‘Acotar’ -> Lineal
Acotar intereje pequeño, tocando (con osnap 'intersection') los centros de las dos perforaciones circulares superiores pequeñas … (31)
Menú ‘Acotar’ -> Lineal
Acotar intereje vertical (con osnap 'intersection', etc.) … (17)
Resituación o reubicación de las cotas ya dibujadas
Tocando con el puntero la cota que se quiere mover, aparecen unos cuadros azules... entonces, se puede "pillar" la cota con el puntero y arrastrarla al lugar que se desee...
Definición de un estilo personal de acotación
(Comando _DIMSTYLE)
Inventamos un “estilo” de acotación basado en: el estándar ISO-25 definido en el programa, y en la escala relativa de los elementos de dibujo en esta pieza.
Barra superior: Menú ‘Acotar’("Dimension") -> Estilo -> NuevoNombre de estilo nuevo: “ISO-25_Personalitzat”, Continuar…
Pestaña “Texto”, bajar el valor ‘altura de texto’ a 1.6 (para que el texto sea un poco más pequeño), y subir el valor ‘Desfase de línea de cota’ a 1.1 (para que el texto se despegue un poco más de la línea de cota)
(continuar, aceptar, cerrar…)
Ya tenemos un nuevo estilo de acotación definido
Cambio de parámetros en las cotas existentes: pasarlas al nuevo 'estilo' de acotación...
Tocar las tres cotas hasta que aparezcan los puntos azules de selección
Menú ‘Modificar’ -> Propiedades -> Varios -> Estilo de Cota
Seleccionar estilo “ISO-25_Personalitzat”
Tecla Esc (Escape)
(aparecen las tres cotas con el número un poco más pequeño y un poco más separado de la línea de cota respectiva)
Acotación de radios y diámetros
(Comando _DIMDIAMETER)
(Comando _DIMRADIUS)
Confirmar que tenemos el estilo “ISO-25_Personalitzat” activo (Menú ‘Acotar’ -> Estilos…) (Comando _DIMSTYLE))
Utilizando el menú ‘Acotar’ ("Dimension") de la barra superior (opciones “Radio”, “Diámetro”…), poner las medidas de radios y diámetros, tal como muestra el modelo
Problema: en casos en que el dibujo de la cota muestre el recorrido real o literal del radio o del diámetro acotado, la norma indica que no debe ponerse la indicación “R”, ni el signo del diámetro, respectivamente… Por tanto, la cota que pone AutoCAD por defecto, en el caso de radios y diámetros, no es completamente correcta.
Mediante la edición del estilo de acotación, puede llegarse a definir al estilo correcto de la norma (ISO), de manera que salga el icono del diámetro sólo cuando toque, y el signo del radio (R) sólo cuando toque... (recordar el tutorial básico de Powerpoint)
Para el resto de cotas (del modelo propuesto)
Las cotas 46, 20 y 92 se dibujan con: Menú ‘Acotar’ -> Lineal, etc. (empleando los subcomandos de precisión ‘osnap’ para seleccionar puntos precisos de extremos de cota)
La distancia entre las horizontales de las cotas 20 y 92 ha de ser la misma que la distancia entre las horizontales de las cotas 61 y 31
INFORMACIÓN ADICIONAL SOBRE 'ESTILOS DE ACOTACIÓN' EN AUTOCAD
Modificación de estilos de acotación mediante variables ‘Dim’
Los estilos de acotación de AutoCAD son prácticamente ilimitados. Las combinaciones de parámetros de acotación que el programa permite son realmente muy grandes. Posiblemente, AutoCAD es el software de CAD presente en el mercado más versátil en este sentido.
Del dibujo de las cotas de los radios y diámetros del apartado anterior se deduce que la mayoría de cotas generadas por defecto con el menú ‘Acotar’ (radios y diámetros) de AutoCAD –que acabamos de poner– deben editarse posteriormente.
Una solución, en efecto, es modificar las numerosísimas variables de acotado internas de AutoCAD, de modo que, retocándolas una a una, acabe apareciendo en el dibujo una cota idónea según lo que perseguimos, o según el contexto en el que trabajamos. Las variables de acotación pueden modificarse en el cuadro interactivo ‘Estilos’, pero también –como siempre– son accesibles directamente llamándolas en la línea de Comandos (por ejemplo, Comando:_dimtoh)
Una lista de las variables de acotación de AutoCAD puede consultarse en este cuadro sinóptico (los valores numéricos que aparecen son arbitrarios).
Un ejemplo gráfico de qué variables son afectadas por las distintas opciones del cuadro visual de diálogo ‘Estilos’ (Menú ‘Acotar’ -> Estilos…), se ve en este resumen.
Otra solución más drástica para modificar la cota que aparece por defecto en AutoCAD es: mediante los comandos “Explode” (tocar cota conflictiva), “Move” (mover número), editar texto del número, “Extend” (alargar línea de cota), etc.
También pueden prepararse ‘scripts’ con listas preestablecidas de variables Dim, de modo que se cargan en la línea de comandos, y aparece un nuevo estilo de acotación en ‘Estilos’ (ver ejemplo de script de acotación aquí)