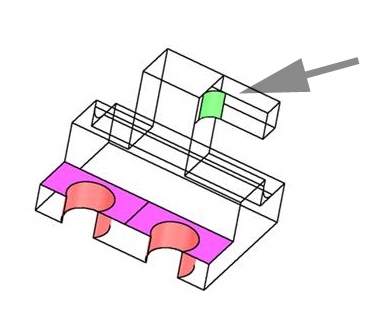MODELADO en AutoCAD con superficies
El modelado podría hacerse con Sólidos; pero se ha optado por desarrollar este ejercicio únicamente con wireframe + comandos de superficiación
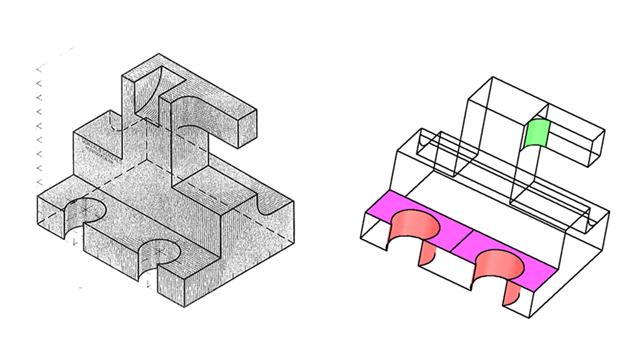
2) WIREFRAME
PARA LAS SUPERFICIES ESPECIALES
3) SUPERFICIES GENERALES
4) SUPERFICIES ESPECIALES
5) RENDERING
1)
WIREFRAME
GENERAL
LAYER
New Layer: Wireframe
(ponerlo en “on” con la marca verde)
(cerrar ventana de capas)
OSNAP
Endpoint
Intersection
LINE
Clic en cualquier punto de la pantalla…
@12,0
@0,9
Return
(resultado: obtenemos una
“L”, una recta vertical unida a una recta horizontal)
COPY
(una paralela de la recta vertical, de punto a
punto)
COPY
(una paralela de la recta horizntal, de punto a
punto)
(resultado: obtenemos un rectángulo)
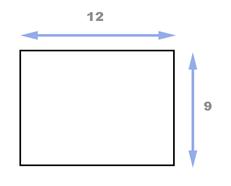
–VPOINT
1, -5, 3
(no olvidar el guión medio antes de VPOINT)
(resultado: observamos el
rectángulo en perspectiva)
ZOOM
0.5x
COPY
Select objects:
(seleccionar el rectangulo de base, para
copiarlo en altura)
Return
Vector de desplazamiento de la copia:
1) Seleccionar una esquina del rectangulo de base
2) Filtrar las coordenadas XY de la misma esquina con la expresión .xy
specify base point : .xy
(seleccionar la misma esquina del rectángulo…)
3) Dar altura:
Need Z: 11
(el resultado de la copia se ve en la figura siguiente)
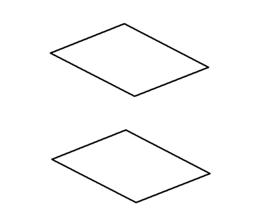
LINE
(dibujar las cuatro aristas verticales del
prisma)
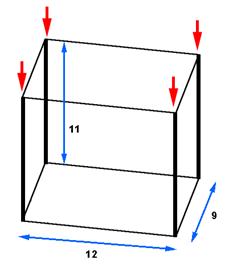
3DFORBIT
(paleta
‘orbit’, icono intermedio…)
(ver el prisma moviéndose en 3D…)
VPOINT
1, -5, 3
ZOOM
0.7x
UCS (paleta
‘ucs’, giramos 90º con respecto al eje X)
X
Return
(90)
Return
(resultado: la figura no cambia, pero los ejes de
coordenadas han rotado 90º respecto del exe X)
CIRCLE
(con centro en una esquina frontal del prisma, círculo
de radio 2, para marcar la altura de la primera plataforma del objeto)
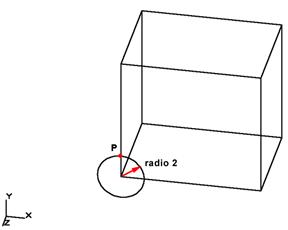
COPY
+ LINE
(dibujar las cuatro líneas del nivel de la primera
plataforma)
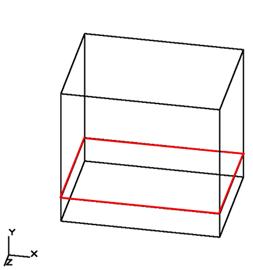
3DFORBIT
(paleta ‘orbit’, icono intermedio)
(ver la pìeza moviéndose en 3D y ponerla en la
posición más cómoda para cada operación…)
UCS
(giros sucesivos del sistema de coordenadas, de 90ª) + COPY + LINE + TRIM

(resultado: conseguir dibujar el esqueleto
básico de la pieza)
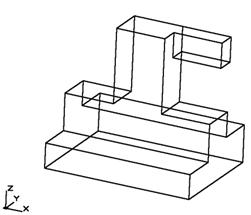
UCS
World
FILLET
Ra
1
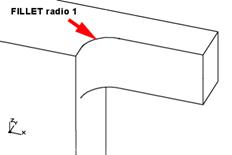
LINE
(comprobar que en el wireframe
están indicados con líneas todos los extremos de los redondeos y las
superficies curvas)
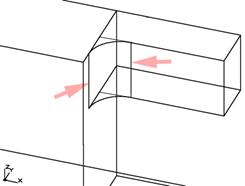
CIRCLE
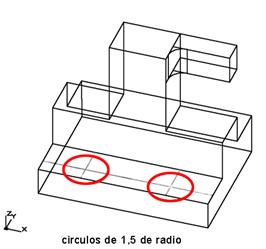
COPY + LINE + TRIM
Para acabar las perforaciones cilíndricas
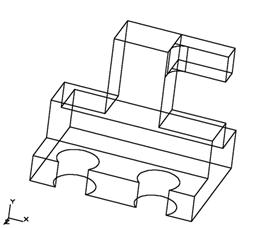
UCS
(giramos 90º con respecto al eje Y)
Y + Return
(90)
Return
(los ejes de coordenadas han rotado 90º respecto del exe Y)
FILLET
Ra
1.5
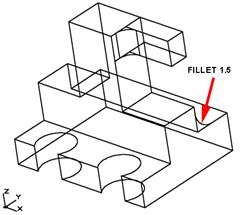
LINE
(comprobar que en el wireframe
están indicados con líneas todos los extremos de los redondeos y las
superficies curvas)
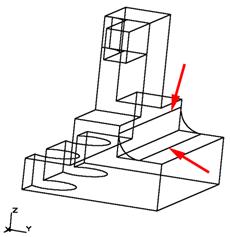
UCS
World
WIREFRAME PARA LAS SUPERFICIES ESPECIALES
(preparamos
el wireframe para las superficies más
complicadas)
LAYER
New Layer: Wireframe_CaraSup_Cilindros
(ponerlo en “on” con la marca verde)
(poner la nueva capa de color amarillo, para
señalizar mejor la operación…)
(cerrar ventana de capas)
Cambio
de capa
Seleccionamos en la pantalla, y cambiamos de capa, los 4
círculos de las perforaciones circulares, y los movemos a la nueva capa Wireframe_CaraSup_Cilindros
(Clic en los 4 círculos, botón derecho, propiedades,
capas, etc.)

LINE
Dibujo de una línea intermedia que servirá luego en la
superficiación
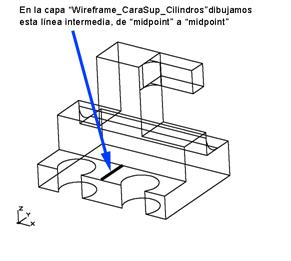
PLINE
Continuando en la capa Wireframe_CaraSup_Cilindros, con PLINE dibujamos una polilínea de
contorno “resiguiendo” (color azul) la geometría que se ve en la figura…
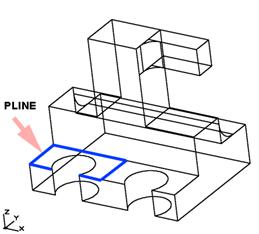
LAYER
Creamos una nueva capa Wireframe_RedondeoArriba y la
ponemos en on (marca verde)
PLINE
Dibujamos una polilínea de contorno “resiguiendo” (color
azul) o superponiendo la geometría que se ve en la figura, con sólo dos
segmentos…
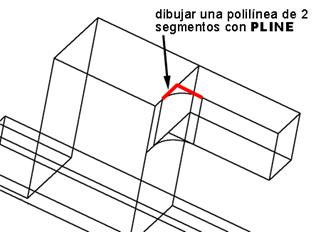
LAYER
Volvemos a la nueva capa Wireframe general y la ponemos en on
(marca verde).
LINE, CIRCLE y TRIM
Modelamos la hendidura cilíndrica de la parte superior…

LAYER
Creamos la nueva capa Wireframe_especial_cilindro_superior y la ponemos en on (marca verde).
PLINE
En la capa Wireframe_especial_cilindro_superior superponemos
una polilínea de contorno “resiguiendo” (color azul) la geometría que se ve en
la figura, con tres segmentos, para preparar la superficiación posterior…
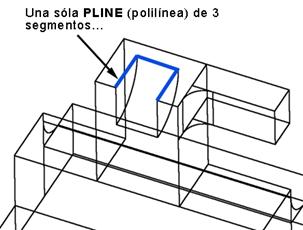
3)
SUPERFICIES GENERALES
Crear tres nuevas capas:
LAYER
New Layer: Surfaces
LAYER
New Layer: Surfaces_CilindrosInterior
LAYER
New Layer: Surfaces_CaraEspecialSuperior
3DFACE
En la capa Surfaces, con 3DFACE poner todas las caras
rectangulares
4)
SUPERFICIES ESPECIALES (A, B, C y D)
Superficiación especial ‘A’
LAYER
Poner en “on” (marca verde) la capa Surfaces_CaraEspecialSuperior
LAYER
Dejar encendidas sólo las capas siguientes (apagar
las otras capas):
- Wireframe_CaraSup_Cilindros
- Surfaces_CaraEspecialSuperior
comando LOFT
Seleccionar con un clic, como muestra la
figura:
1) El
círculo
2) La
polilínea
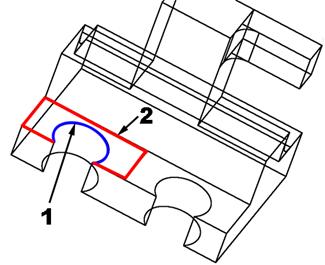
Aparece la superficie en pantalla…
Sin dejar el comando LOFT, hay que ‘estabilizar’ esta superficiación ya hecha…
Return
Settings (S)
OK (clic en botón)
Comando
VSCURRENT para comprobar la estabilización
y corrección de la superficie…
Realistic (R)

LAYER
Encender todas las capas
Poner la capa “0” activa (marca verde)
Superficiación especial ‘B’ (“forro” del interior
de los cilindros)
LAYER
Poner en “on” (marca verde) la capa Surfaces_CilindrosInterior
EXTRUDE
Tocar un círculo inferior y luego una altura, de modo que
aparezca la superficie interior o “forro” del cilindro, como muestra la figura:
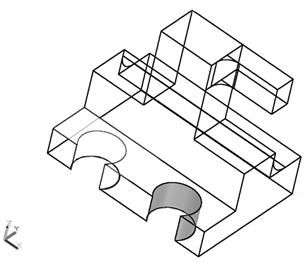
COPY
copiar la última superficie hecha al otro cilindro…